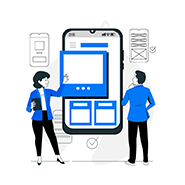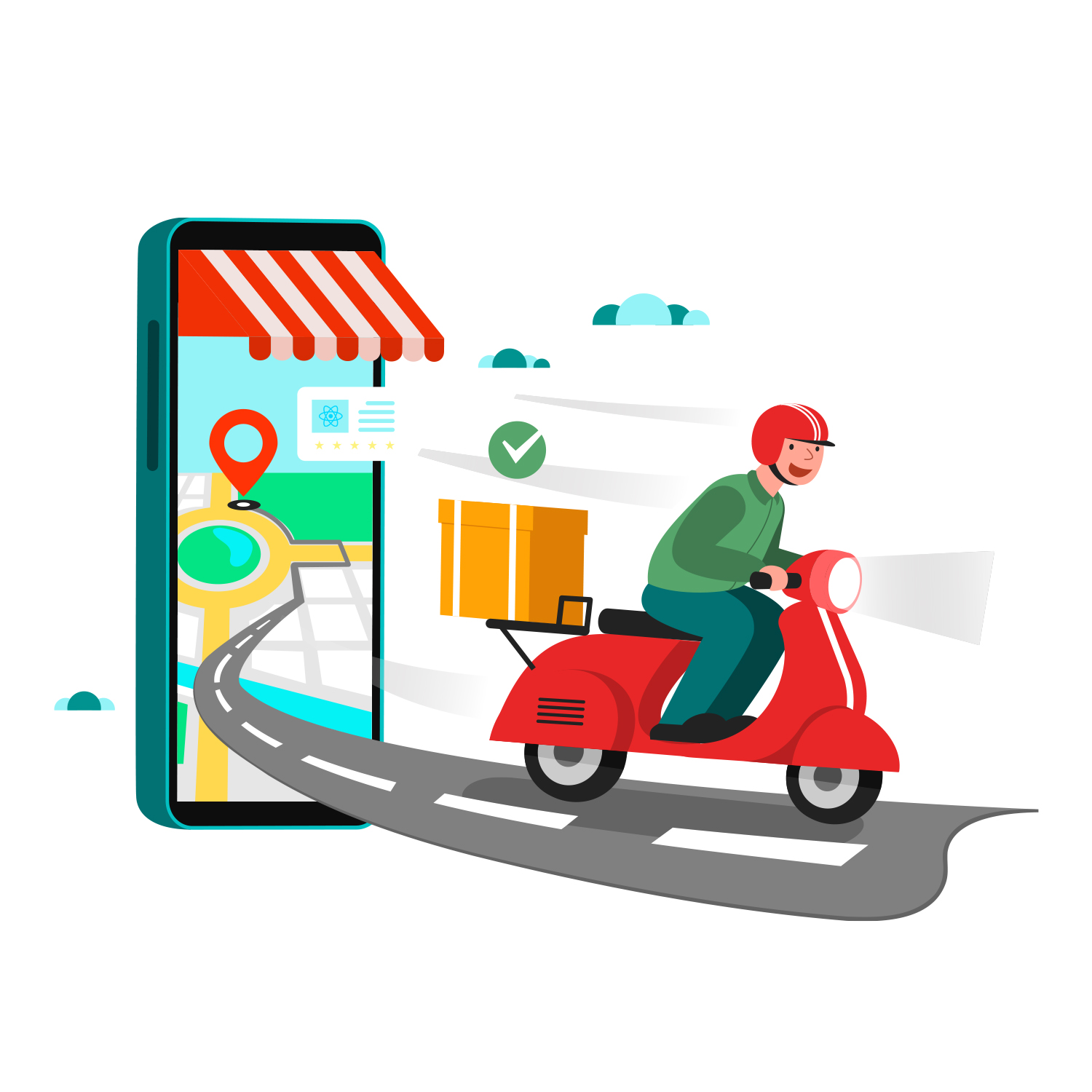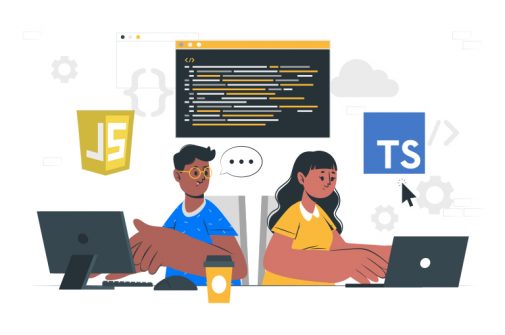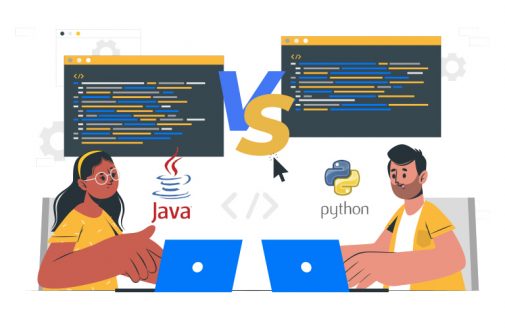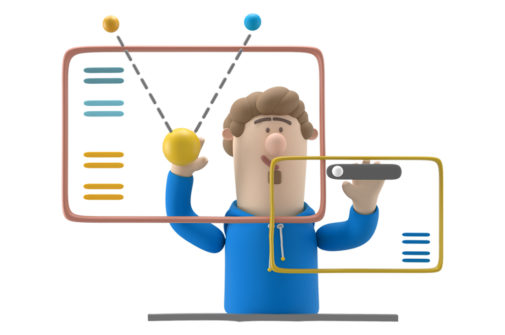Introduction
Today, everybody is familiar with food delivery apps like FoodPanda and Deliveroo. They conveniently allow you to order food from the local restaurants and get it delivered right to your doorstep with your mobile phone. Today, we will understand how you can create a food delivery application with ReactJS. But before you start hire Reactjs developer, there are some essentials you need to have by your side to develop a food delivery app with React successfully. Let’s get started.
Things You Will Need To Develop Food Delivery Application With ReactJS
First of all, you will be required to have a basic knowledge of React Native and Node.js. Following are the packages that we will be using.
- React Native 0.61.1
- React Native CLI 2.0.1
- Node 11.10.1
- Yarn 1.17.3
Moreover, you will also need an ngrok and Pusher channels account, as the channels will be used to establish a connection between the driver and the customer, and ngrok will expose the server to the internet.
Creating New Channels
Now is the time to set up new channels app instances if you have not. After that, you should go to the app settings and check the ‘enable client events’ options. This will allow us to trigger events right from the application.
Google Map Platform
To use React Native Maps, we need to set up the Google Maps platform. If you have not used the Google Cloud Console before, you can use Google Map Platform’s Quickstart guide for new users.
It is the fastest way to get going as it will configure everything for you automatically. You can choose which Map products you want to use, and it will be enabled for Android, iOS, and Web API. In this case, we will be selecting Maps and Places under the product selection.
Then, we need to select the project. If this is your first time using Google API, there will be a pre-created project ready. You can select that project or create a new one.
The last step is to set up the billing. For that, you may have to create a billing account if you don’t already have one.
Bootstrapping
Now, it’s time to bootstrap the app. Prepare a starter branch with the code for setting up the navigation and the code for the styles and components. Clone the switch and the repo to the starter branch.
Install the dependencies with ‘yarn install’. Here are the packages that we will use and why we will be using them.
git clone https://github.com/kumarRam/React-Native-Food-Delivery.git FoodDelivery
cd FoodDelivery
git checkout starter- react-navigation: This will help in implementing navigation in our food delivery application. It will depend on react-native-gesture-handler, react-navigation-stack, react-native-reanimated, and react-native-gesture-handler.
- react-native-simple-stepper: It will render a stepper component for choosing the quantity for a specific order item.
- react-native-permissions: This will be used to request permission to access the data for geolocation.
- React-native-maps-directions: Draws path between two coordinates.
- react-native-maps: Renders maps and markers
- react-native-google-places: This will render Google Maps Places’s place picker modal.
- react-native-geolocation-service: To get the geolocation data
- react-native-geocoding: It converts coordinates into an actual place name.
- react-native-config: It helps in reading config in .env files.
- pusher-js: It will be used as a real time communication channel between the driver and the customer.
- axios: It will be used to make requests for the food lists to the server.
Now, we need to update the .env file at the roof of the project directory with channels and Google Maps API credentials.
CHANNELS_APP_KEY="YOUR CHANNELS APP KEY"
CHANNELS_APP_CLUSTER="YOUR CHANNELS APP CLUSTER"
GOOGLE_API_KEY="YOUR GOOGLE API KEY"
NGROK_HTTPS_URL="YOUR NGROK HTTPS URL"After that, we need to update android/settings.gradle to include the native files we will be using for the packages. Most of the packages do not have native code, and others support auto-linking, so it would not require including all the native files.
rootProject.name = 'FoodDelivery'
include ':react-native-permissions'
project(':react-native-permissions').projectDir = new File(rootProject.projectDir, '../node_modules/react-native-permissions/android')
include ':react-native-config'
project(':react-native-config').projectDir = new File(rootProject.projectDir, '../node_modules/react-native-config/android')
include ':react-native-google-places'
project(':react-native-google-places').projectDir = new File(rootProject.projectDir, '../node_modules/react-native-google-places/android')Now, it’s time to update the android/app/build.gradle file.
apply plugin: "com.android.application"
apply from: project(':react-native-config').projectDir.getPath() + "/dotenv.gradle"On this file, look for dependencies, and add the following.
dependencies {
implementation fileTree(dir: "libs", include: ["*.jar"])
implementation "com.facebook.react:react-native:+" // From node_modules
implementation project(':react-native-config')
implementation project(':react-native-google-places')
implementation project(':react-native-permissions')
implementation 'androidx.appcompat:appcompat:1.1.0-rc01'
implementation 'androidx.swiperefreshlayout:swiperefreshlayout:1.1.0-alpha02'
}Now, you will need to update the android/app/src/main/AndroidManifest.xml file and add the required permission. ACCESS_NETWORK_STATE will be used by channels to determine the internet connection of the user, and ACCESS_FINE_LOCATION will be used to get the current location of the user.
<manifest xmlns:android="http://schemas.android.com/apk/res/android"
package="com.fooddelivery">
<uses-permission android:name="android.permission.INTERNET" />
<!-- add these -->
<uses-permission android:name="android.permission.ACCESS_NETWORK_STATE"/>
<uses-permission android:name="android.permission.ACCESS_FINE_LOCATION" />
...
</manifest>In the same file, add your Google API key config under <application>. To use Google Maps, this is required in React native apps.
<application>
<meta-data
android:name="com.google.android.geo.API_KEY"
android:value="YOUR GOOGLE API KEY" />
</application>Coding The Application
Now is the time to start coding the application. Let’s go screen-by-screen.
Food List
This screen will display the food list with the food available to order from the restaurants. Here, we need to request the data from the server.
Open src/screens/FoodList.js and add the following. Here, we are creating a list with FlatList and then filtering it with TextInput of what the user has entered. To specify the navigation header settings for the current page, you will need navigationOptions. Include a Button and a title in the header for navigation on the OrderSummary screen. ReactNavigation library will come in handy here:
// src/screens/FoodList.js
import React, {Component} from 'react';
import {View, Text, Button, TextInput, FlatList, StyleSheet} from 'react-native';
import axios from 'axios';
import Config from 'react-native-config';
import NavHeaderRight from '../components/NavHeaderRight';
import ListCard from '../components/ListCard';
const BASE_URL = Config.NGROK_HTTPS_URL;
class FoodList extends Component {
static navigationOptions = ({navigation}) => {
return {
title: 'Hungry?',
headerRight: <NavHeaderRight />,
};
};
state = {
foods: [], // list of foods that will be rendered on the screen
query: '',
};
async componentDidMount() {
// fetch the food arrays from the server
const foods_response = await axios.get('${BASE_URL}/foods');
this.setState({
foods: foods_response.data.foods,
});
}
render() {
const {foods, query} = this.state;
return (
<View style={styles.wrapper}>
<View style={styles.topWrapper}>
<View style={styles.textInputWrapper}>
<TextInput
style={styles.textInput}
onChangeText={this.onChangeQuery}
value={query}
placeholder={'What are you craving for?'}
/>
</View>
<View style={styles.buttonWrapper}>
<Button
onPress={() => this.filterList()}
title="Go"
color="#c53c3c"
/>
</View>
</View>
<FlatList
data={foods}
renderItem={this.renderFood}
contentContainerStyle={styles.list}
keyExtractor={item => item.id.toString()}
/>
</View>
);
}
onChangeQuery = text => {
this.setState({
query: text,
});
};
filterList = async () => {
// filter the food list by supplying a query
const {query} = this.state;
const foods_response = await axios.get(`${BASE_URL}/foods?query=${query}`);
this.setState({
foods: foods_response.data.foods,
query: '',
});
};
viewItem = item => {
// navigate to the FoodDetails
this.props.navigation.navigate('FoodDetails', {
item,
});
};
renderFood = ({item}) => {
return <ListCard item={item} viewItem={this.viewItem} />;
};
}
// <pre-coded styles here..>
export default FoodList;Food Details
The FoodDetails page will have details of a specific food. Here, the users will also be able to select the order quantity. Use the PageCard component to render the screen here, supplying it with the necessary props.
The function to add the quantity here will follow the rule that a customer can only order from one restaurant each time. We will use Context API to create a global app context that stores data and offers the functions required.
// src/screens/FoodDetails.js
import React, {Component} from 'react';
import {View, Button, Alert} from 'react-native';
import NavHeaderRight from '../components/NavHeaderRight';
import PageCard from '../components/PageCard';
import {AppContext} from '../../GlobalContext';
class FoodDetails extends Component {
static navigationOptions = ({navigation}) => {
return {
title: navigation.getParam('item').name.substr(0, 12) + '...',
headerRight: <NavHeaderRight />,
};
};
static contextType = AppContext; // set this.context to the global app context
state = {
qty: 1,
};
constructor(props) {
super(props);
const {navigation} = this.props;
this.item = navigation.getParam('item'); // get the item passed from the FoodList screen
}
qtyChanged = value => {
const nextValue = Number(value);
this.setState({qty: nextValue});
};
addToCart = (item, qty) => {
// prevent the customer from adding items with more than one restaurant ids
const item_id = this.context.cart_items.findIndex(
el => el.restaurant.id !== item.restaurant.id,
);
if (item_id === -1) {
Alert.alert(
'Added to basket',
`${qty} ${item.name} was added to the cart.`,
);
this.context.addToCart(item, qty); // call addToCart method from global app context
} else {
Alert.alert(
'Cannot add to cart',
'You can only order from one restaurant in one order.',
);
}
};
render() {
const {qty} = this.state;
return (
<PageCard
item={this.item}
qty={qty}
qtyChanged={this.qtyChanged}
addToCart={this.addToCart}
/>
);
}
}
export default FoodDetails;GlobalContext
The React Context API used to create the global context will allow us to avoid many problems, including something like prop drilling. This also eliminates the need to use state management libraries like Redux and MobX.
The cart items and adding items need to be available in the global app context. Create a context and, export it, create an AppContextProvider component. The addToCart() will follow the logic of checking the item that is already added to the cart, and if it has been, then the quantity will be added to the existing item.
// GlobalContext.js
import React from 'react';
import {withNavigation} from 'react-navigation';
export const AppContext = React.createContext({}); // create a context
export class AppContextProvider extends React.Component {
state = {
cart_items: [],
user_id: 'ramkumar',
user_name: Ram Kumar',
};
constructor(props) {
super(props);
}
addToCart = (item, qty) => {
let found = this.state.cart_items.filter(el => el.id === item.id);
if (found.length == 0) {
this.setState(prevState => {
return {cart_items: prevState.cart_items.concat({...item, qty})};
});
} else {
this.setState(prevState => {
const other_items = prevState.cart_items.filter(
el => el.id !== item.id,
);
return {
cart_items: [...other_items, {...found[0], qty: found[0].qty + qty}],
};
});
}
};
// next: add render()
}To consume components to subscribe to context value changes, we will use a context provider with the render() method. ‘value’ prop will specify the value. Every time the value changes, the Context Provider will automatically re-render the consuming components. We will destructure whatever is in the state and add the addToCart() method.
render() {
return (
<AppContext.Provider
value={{
...this.state,
addToCart: this.addToCart,
}}>
{this.props.children}
</AppContext.Provider>
);
}Then, we will create a higher-order component and utilize AppContextProvider to wrap the components passed to it.
export const withAppContextProvider = ChildComponent => props => (
<AppContextProvider>
<ChildComponent {...props} />
</AppContextProvider>
);Index
You will need to open the index.js file and wrap the App component with the withAppContextProvider to use the higher-order component we just created.
// index.js
import {AppRegistry} from 'react-native';
import App from './App';
import {name as appName} from './app.json';
import {withAppContextProvider} from './GlobalContext'; // add this
AppRegistry.registerComponent(appName, () => withAppContextProvider(App)); // AppContextProvider to wrap the appHowever, this will not automatically provide the state of the AppContextProvider component. We need to include the AppContext just like src/screens/FoodDetails.js
import {AppContext} from '../../GlobalContext';Then, set contextType to the AppContext.
class FoodDetails extends Component {
static contextType = AppContext;
// ...
}This will allow us to access the values passed through this.context in the Context Provider.
this.context.cart_items;
this.context.addToCart(item, qty);Order Summary
Let’s get going with the order summary screen. It will show the items added to the cart and payment information with a breakdown to the customer. They will also have the option to change the delivery location on this screen.
First, we need to import and initiate the packages required.
// src/screens/OrderSummary.js
import React, {Component} from 'react';
import {
View,
Text,
Button,
TouchableOpacity,
FlatList,
StyleSheet,
} from 'react-native';
import MapView from 'react-native-maps';
import RNGooglePlaces from 'react-native-google-places';
import {check, request, PERMISSIONS, RESULTS} from 'react-native-permissions';
import Geolocation from 'react-native-geolocation-service';
import Geocoder from 'react-native-geocoding';
import Config from 'react-native-config';
import {AppContext} from '../../GlobalContext';
import getSubTotal from '../helpers/getSubTotal';
import {regionFrom} from '../helpers/location';
const GOOGLE_API_KEY = Config.GOOGLE_API_KEY;
Geocoder.init(GOOGLE_API_KEY);
After that, you will create the component class and initialize the state.
class OrderSummary extends Component {
static navigationOptions = {
title: 'Order Summary',
};
static contextType = AppContext;
state = {
customer_address: '',
customer_location: null,
restaurant_address: '',
restaurant_location: null,
};
// next: add componentDidMount
}When the component is mounted, you will need to check for the location permissions with React Native Permissions Library. If the permission is not requested or denied, it will still be requestable, from the user. It will turn ‘granted’, if the user agrees.
From there, the app will get the user’s current location with React Native Geolocation Services. React Native Geocoding will get the name of the place by transforming the coordinates.
let location_permission = await check(
PERMISSIONS.ANDROID.ACCESS_FINE_LOCATION,
);
if (location_permission === 'denied') {
location_permission = await request(
PERMISSIONS.ANDROID.ACCESS_FINE_LOCATION,
);
}
if (location_permission == 'granted') {
Geolocation.getCurrentPosition(
async position => {
const geocoded_location = await Geocoder.from(
position.coords.latitude,
position.coords.longitude,
);
let customer_location = regionFrom(
position.coords.latitude,
position.coords.longitude,
position.coords.accuracy,
);
this.setState({
customer_address: geocoded_location.results[0].formatted_address,
customer_location,
});
},
error => {
console.log(error.code, error.message);
},
{
enableHighAccuracy: true,
timeout: 15000,
maximumAge: 10000,
},
);
}
// add render()The render() method.
render() {
const subtotal = getSubTotal(this.context.cart_items);
const {customer_address, customer_location} = this.state;
return (
<View style={styles.wrapper}>
<View style={styles.addressSummaryContainer}>
{customer_location && (
<View style={styles.mapContainer}>
<MapView style={styles.map} initialRegion={customer_location} />
</View>
)}
<View style={styles.addressContainer}>
{customer_address != '' &&
this.renderAddressParts(customer_address)}
<TouchableOpacity
onPress={() => {
this.openPlacesSearchModal();
}}>
<View style={styles.linkButtonContainer}>
<Text style={styles.linkButton}>Change location</Text>
</View>
</TouchableOpacity>
</View>
</View>
<View style={styles.cartItemsContainer}>
<FlatList
data={this.context.cart_items}
renderItem={this.renderCartItem}
keyExtractor={item => item.id.toString()}
/>
</View>
<View style={styles.lowerContainer}>
<View style={styles.spacerBox} />
{subtotal > 0 && (
<View style={styles.paymentSummaryContainer}>
<View style={styles.endLabelContainer}>
<Text style={styles.priceLabel}>Subtotal</Text>
<Text style={styles.priceLabel}>Booking fee</Text>
<Text style={styles.priceLabel}>Total</Text>
</View>
<View>
<Text style={styles.price}>${subtotal}</Text>
<Text style={styles.price}>$5</Text>
<Text style={styles.price}>${subtotal + 5}</Text>
</View>
</View>
)}
</View>
{subtotal == 0 && (
<View style={styles.messageBox}>
<Text style={styles.messageBoxText}>Your cart is empty</Text>
</View>
)}
{subtotal > 0 && (
<View style={styles.buttonContainer}>
<Button
onPress={() => this.placeOrder()}
title="Place Order"
color="#c53c3c"
/>
</View>
)}
</View>
);
}To render the individual parts of the address, we will use renderAddresssParts().
renderAddressParts = customer_address => {
return customer_address.split(',').map((addr_part, index) => {
return (
<Text key={index} style={styles.addressText}>
{addr_part}
</Text>
);
});
};Clicking on the ‘change location’ button will allow them to pick a place with React Native Google Places library. It directly provides the name of the place, so Geocoding is not required.
openPlacesSearchModal = async () => {
try {
const place = await RNGooglePlaces.openAutocompleteModal(); // open modal for picking a place
const customer_location = regionFrom(
place.location.latitude,
place.location.longitude,
16, // accuracy
);
this.setState({
customer_address: place.address,
customer_location,
});
} catch (err) {
console.log('err: ', err);
}
};The renderCartItem() method.
renderCartItem = ({item}) => {
return (
<View style={styles.cartItemContainer}>
<View>
<Text style={styles.priceLabel}>
{item.qty}x {item.name}
</Text>
</View>
<View>
<Text style={styles.price}>${item.price}</Text>
</View>
</View>
);
};The placeOrder() method will extract customer coordinates and addresses along with restaurant location and address. Since the user can only order from one restaurant, we get the first item, and it will be the same for the other items in the cart. We will pass the data as a navigation param to the TrackOrder screen as soon as we get it.
placeOrder = () => {
const {customer_location, customer_address} = this.state;
const {
address: restaurant_address,
location: restaurant_location,
} = this.context.cart_items[0].restaurant; // get the location and address of the restaurant
this.props.navigation.navigate('TrackOrder', {
customer_location,
restaurant_location,
customer_address,
restaurant_address,
});
};Track Order
Now, we move to the TrackOrder screen. A map interface on this screen will help the users keep track of their orders. The markers for the driver’s location, restaurant location, and customer’s location will be seen here. Here are the packages you need to import.
// src/screens/TrackOrder.js
import React, {Component} from 'react';
import {View, Text, Button, Alert, StyleSheet} from 'react-native';
import MapView from 'react-native-maps';
import Geolocation from 'react-native-geolocation-service';
import MapViewDirections from 'react-native-maps-directions';
import Pusher from 'pusher-js/react-native';
import Config from 'react-native-config';
const CHANNELS_APP_KEY = Config.CHANNELS_APP_KEY;
const CHANNELS_APP_CLUSTER = Config.CHANNELS_APP_CLUSTER;
const CHANNELS_AUTH_SERVER = 'YOUR NGROK HTTPS URL/pusher/auth';
const GOOGLE_API_KEY = Config.GOOGLE_API_KEY;
import {regionFrom} from '../helpers/location';
import {AppContext} from '../../GlobalContext';Now, add the array with the status messages for the order.
const orderSteps = [
'Looking for a driver',
'Driver is on their way to pick up the order',
'The order is on the way',
'Your order has been delivered',
];After that, create the component class. The state needs to be initialized.
class TrackOrder extends Component {
static navigationOptions = ({navigation}) => {
return {
title: 'Track Order',
};
};
static contextType = AppContext;
state = {
isSearching: true, // If the app is still searching for a driver
hasDriver: false, // If there's already a driver allotted to the order
driverLocation: null, // the coordinates of the driver's location
orderStatusText: orderSteps[0], // display the first message by default
};
// next: add the constructor()
}Get the navigation params that you passed earlier on OrderSummary. Then, initialize the instance variables.
constructor(props) {
super(props);
this.customer_location = this.props.navigation.getParam(
'customer_location',
); // customer's location
this.restaurant_location = this.props.navigation.getParam(
'restaurant_location',
);
this.customer_address = this.props.navigation.getParam('customer_address');
this.restaurant_address = this.props.navigation.getParam(
'restaurant_address',
);
this.available_drivers_channel = null; // the pusher channel where all customers and drivers are subscribed to
this.user_ride_channel = null; // the pusher channel exclusive to the driver and customer in a given order
this.pusher = null; // pusher client
}
// next: add componentDidMount()To look for available drivers, we need to initialize the Pusher client and subscribe to the channel on componentDidMount(). When subscribed, it will trigger a request for a driver. This event will have all the relevant information we got from the screen before.
componentDidMount() {
this.setState({
isSearching: true,
});
this.pusher = new Pusher(CHANNELS_APP_KEY, {
authEndpoint: CHANNELS_AUTH_SERVER,
cluster: CHANNELS_APP_CLUSTER,
encrypted: true,
});
this.available_drivers_channel = this.pusher.subscribe(
'private-available-drivers',
);
this.available_drivers_channel.bind('pusher:subscription_succeeded', () => {
// request to all drivers
setTimeout(() => {
this.available_drivers_channel.trigger('client-driver-request', {
customer: {username: this.context.user_id},
restaurant_location: this.restaurant_location,
customer_location: this.customer_location,
restaurant_address: this.restaurant_address,
customer_address: this.customer_address,
});
}, 2000);
});
// subscribe to user-ride channel
}Then, we will subscribe to the current user’s own channel. It will become a bridge for communication between the customer and the driver who responded to the request.
Here, we listen to the driver’s end for the client-driver-response event. When it happens, a yes or no response will be sent. If the customer hasn’t been allocated a driver yet, then ‘yes’ will be sent. If the driver receives ‘yes,’ he/she will trigger a client-fount-driver from their side, which will be received by the customer, and the driver’s location will be stated.
this.user_ride_channel = this.pusher.subscribe(
'private-ride-' + this.context.user_id,
);
this.user_ride_channel.bind('client-driver-response', data => {
// customer responds to driver's response
this.user_ride_channel.trigger('client-driver-response', {
response: this.state.hasDriver ? 'no' : 'yes',
});
});
this.user_ride_channel.bind('client-found-driver', data => {
// found driver, the customer will have no say about this.
const driverLocation = regionFrom(
data.location.latitude,
data.location.longitude,
data.location.accuracy,
);
this.setState({
hasDriver: true,
isSearching: false,
driverLocation,
});
Alert.alert(
'Driver found',
"We found you a driver. They're on their way to pick up your order.",
);
});
// subscribe to driver location changeOnce the driver has processed the order, the location can constantly be watched with client-driver-location. It will show the driver’s location to the user.
this.user_ride_channel.bind('client-driver-location', data => {
// driver location received
let driverLocation = regionFrom(
data.latitude,
data.longitude,
data.accuracy,
);
// update the marker of the driver's location
this.setState({
driverLocation,
});
});After that, we need to listen to client-order-updates. Here, the step value will be used to show order status. Step 1 is for the driver to accept the request, and step 2 is for the driver to receive the order from the restaurant.
this.user_ride_channel.bind('client-order-update', data => {
this.setState({
orderStatusText: orderSteps[data.step],
});
});The render() method.
render() {
const {driverLocation, orderStatusText} = this.state;
return (
<View style={styles.wrapper}>
<View style={styles.infoContainer}>
<Text style={styles.infoText}>{orderStatusText}</Text>
<Button
onPress={() => this.contactDriver()}
title="Contact driver"
color="#c53c3c"
/>
</View>
<View style={styles.mapContainer}>
<MapView
style={styles.map}
zoomControlEnabled={true}
initialRegion={this.customer_location}>
<MapView.Marker
coordinate={{
latitude: this.customer_location.latitude,
longitude: this.customer_location.longitude,
}}
title={'Your location'}
/>
{driverLocation && (
<MapView.Marker
coordinate={driverLocation}
title={'Driver location'}
pinColor={'#6f42c1'}
/>
)}
<MapView.Marker
coordinate={{
latitude: this.restaurant_location[0],
longitude: this.restaurant_location[1],
}}
title={'Restaurant location'}
pinColor={'#4CDB00'}
/>
{driverLocation && (
<MapViewDirections
origin={driverLocation}
destination={{
latitude: this.restaurant_location[0],
longitude: this.restaurant_location[1],
}}
apikey={GOOGLE_API_KEY}
strokeWidth={3}
strokeColor="hotpink"
/>
)}
<MapViewDirections
origin={{
latitude: this.restaurant_location[0],
longitude: this.restaurant_location[1],
}}
destination={{
latitude: this.customer_location.latitude,
longitude: this.customer_location.longitude,
}}
apikey={GOOGLE_API_KEY}
strokeWidth={3}
strokeColor="#1b77fb"
/>
</MapView>
</View>
</View>
);
}Authentication Server
We are now ready to go with the authentication server. Update the server/.emv with your channels app instance credentials.
PUSHER_APP_ID="YOUR PUSHER APP ID"
PUSHER_APP_KEY="YOUR PUSHER APP KEY"
PUSHER_APP_SECRET="YOUR PUSHER APP SECRET"
PUSHER_APP_CLUSTER="YOUR PUSHER APP CLUSTER"Import the required packages.
// server/index.js
const express = require('express');
const bodyParser = require('body-parser');
const cors = require('cors');
const Pusher = require('pusher');Initialize Node.js client for channels.
var pusher = new Pusher({
appId: process.env.PUSHER_APP_ID,
key: process.env.PUSHER_APP_KEY,
secret: process.env.PUSHER_APP_SECRET,
cluster: process.env.PUSHER_APP_CLUSTER,
});The next step is to import the food data.
const {foods} = require('./data/foods.js');Initialize the Express server to authenticate the users. The channel client on the app requests the route when the connection is initialized. The user will be allowed to trigger events directly from the client side. It will immediately authenticate the users.
app.post('/pusher/auth', function(req, res) {
var socketId = req.body.socket_id;
var channel = req.body.channel_name;
var auth = pusher.authenticate(socketId, channel); // authenticate the request
res.send(auth);
});Now, let’s explore the server.
const PORT = 5000;
app.listen(PORT, err => {
if (err) {
console.error(err);
} else {
console.log(`Running on ports ${PORT}`);
}
});Run the App
Now, we are all set to run the application. Run the server and expose it with ngrok.
node server/index.js
~/Downloads/ngrok http 5000After that, update the .emv file with the HTTPS URL. With the following, run the application.
react-native run-androidYou have successfully developed a food delivery application with Reactjs.
Conclusion
In this article, we have learned to develop a basic food delivery application with ReactJS. We have used various packages for implementing the app, using React Native Maps to show locations for the driver, restaurant, and user and using React Native Maps to indicate the path between two points. Finally, you are all set from food list screens to track order screens and to run your app.
ReactJS can help you with many such projects, and bring million dollar ideas to life with its powerful tools. You can also leverage the ReactJS library’s power by hiring ReactJS developers.
TypeScript Vs JavaScript: Which One To Choose?
Despite their similarities, the distinctions between JavaScript vs TypeScript determine whether one is truly superior to the other. This article aims to describe the current main differences between the two…
Java Developer vs Python Developer
Python and Java are two popular programming languages that are both great and widely used. Despite their differences, they are both notable for their vast libraries and robust cross-platform support….
What Is The Best Java Framework For Desktop Applications?
The Java programming language can be used to make multi-platform applications like Android, web, and desktop applications. No surprise 33.27% of all developers are using Java as their programming language….
Inquiry
Let’s get in touch